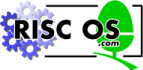 |
www.riscos.com Technical Support: |
8 Using the Web browser
8 Using the Web browser |
You can start the browser in one of two ways:
To start the browser from !Mail, first ensure !Connect, !WebServe and !Mail are running (see Starting !Connect and Connecting with the mail system) then press menu over the !Mail icon bar icon and choose WWW...
The Web browser icon will appear on your icon bar.
Click on the browser icon bar icon and the Web browser window home page will be displayed on your screen:
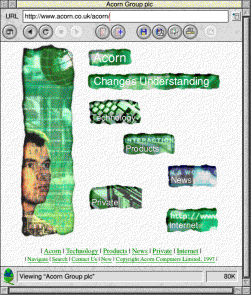
(The window itself will not show any content if you are not connected to your service provider or a local cache.)
To use the browser over the Internet, !Connect must be connected by a telephone line to your service provider - see Connecting with the Internet.
First load !Connect and !WebServe (see Starting !Connect).
Display the directory containing !Browse and double-click on its icon. The Web browser icon will appear on your icon bar.
Click on the browser icon bar icon and log in with your usual name and password.
When your log-on has been authenticated, the Acorn Internet browser window will be displayed on your screen:
To use the browser over the Internet, !Connect must be connected by a telephone line to your service provider - see Connecting with the Internet.
We are now going to describe the way the browser works, as background to using it. If you are anxious to start opening Web pages now, go straight to Opening a page directly.
Note: !Browse is a 'Frames capable' browser. 'Frames' in HTML divide the content area of the browser into separate windows, so that separate pages may be displayed in different windows at the same time. When you are given the opportunity to choose Web pages with or without Frames, you can therefore choose Frames if you want to.
The Web browser window is your window onto the World
Wide Web. The diagram below shows its main features.
| Title bar (yellow strip)
Location field (URL) Button bar (row of buttons) Content area (where the page is displayed) Status line at the bottom Status indicator (Acorn) |
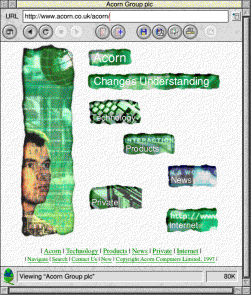 | Load indicator at the bottom righthand corner |
The title bar of the Web browser window shows the title of the current page - a brief description of what you're looking at. Not all pages have titles, and so sometimes you will see the page's URL shown in the title bar instead of a title.
Below the title bar, near the top of the Web browser window you'll see the Location field. This shows you the URL of the current page and can also be used to enter the location (the URL address) of a page you wish to view next.
To enter the address of a page, carefully type in the URL and then press the Return key on your keyboard.
See Identifying resources - URLs for more information on URLs and how they are constructed.

The button bar contains eleven buttons: Home, Back, Reload, Stop, Forward, Hotlist, Add to Hotlist, Save page source, Display page source, Print, Show images.
Displays your designated Home Page.
Returns to the previous page in the history list; for example, if you followed a hyperlink or selected a menu item, you can go back to the page you just came from. This is the same as the Navigate/Back one page menu item. Obviously, if this is the first page you have displayed, there is no page to go back to, so the option is greyed out (as here).
Reloads the current page, displaying any changes made and saved since the page was last loaded. This is useful for checking an HTML file as you are creating it.
Stops the page transfer currently in progress.
Brings the next page in the history list. (Available only after using the Back command or a History menu item.)
Displays the list of pages currently on your hotlist in the Hotlist window.
The hotlist is a way of getting easy and direct access to your favourite pages, without having to type in the URL of the page you want to visit, which is tedious and error-prone. It is a list of pages you have marked as interesting or notable. Once you add a page to your hotlist, the title stays until you remove it.
Click on the Hotlist button to open the Hotlist window, which lists the pages currently on your hotlist. Double-click on one of these titles to fetch that page.
Add the currently-displayed page to your hotlist.
Clicking on this button saves the current page source (i.e. in HTML). If the page displayed includes Frames, the file saved will be the parent file. To save a particular frame, place the cursor in the frame and use the menu option File/Save frame.
Displays the current page in its source form (i.e. HTML). If the page displayed includes Frames, the file displayed will be the parent file.
Prints the current page if a printer is connected and set up.
Switches images back on (if they have been switched off using the menu option Display/Show foreground images or Show background images.
Below the toolbar is the Content area, which displays the current page. Use the vertical and horizontal scroll bars to view pages larger than the content area.
You can view HTML-formatted text in the Content area, as well as images. If you click on a hyperlink to another type of file, for example, a sound file, an external helper application (if a suitable one is available) will be started up to allow you to access the file.
In the lower lefthand corner of the Web browser window is the Web browser status indicator (the modified Acorn logo).
When you click on a hyperlink, the indicator animates, showing that a page is being retrieved.
The Status line at the bottom of the Web browser window displays the URL of a linked page. When you move the cursor around in the Content area over a hyperlink, the URL of the link destination is displayed in the Status line.
The Status line also displays information about the status of the current page retrieval. Examples of status messages are:
Transfer in progress...
Ready
Load progress is indicated by the number of bytes of data loaded so far.
A link is a connection from one page on the Web to another, or to another part of the same page. Links appear in a page as words or phrases that are highlighted with colour, underlining, or both. Images and icons with coloured borders also serve as links. A whole image may be a link, but some images are 'image maps', with more than one link over them. When you move the pointer over an image map, it turns into a cross-hairs to enable you to point at the part of the image map you want to click on more easily.
When you point the mouse cursor over a link, the URL of the link destination appears in the Status line at the bottom of the Web browser window.
To display a linked page on your computer screen, you just click once on the highlighted text, image, or icon. Clicking on a link transfers the page at the other end of the link from the server where it is stored to your computer.
After you click on a link, the Web browser status indicator (the revolving Acorn) starts to animate to show you that the transfer of the page to your computer is in progress.
You can stop a transfer in progress by pressing the Stop button on the toolbar or by choosing the Navigate/Stop menu item.
You'll find that being able to stop a transfer in progress is useful if it is taking a long time. This can happen if the content of the page is large, for example, if it contains a large graphic, or if the server computer is slow.
Sometimes the page specified by a link is just not available. You'll usually get a message if a connection was not made or a page not found. You can see how a transfer is progressing from the Status line and how much of the page has been transferred so far from the Load progress counter.
When you follow a link, you'll see the whole page or, if the page contains more than a screenful of information, part of it. Use the scroll bars to look at the rest. The portion you see may be the top of the page, but sometimes following a link may bring you into a page at the middle or end. Following a link does not always bring a new page to screen - it can bring a different portion of the same page (in effect, automatically scrolling for you).
For example, the top of a page often includes a table of contents that links each section title to a section subheading further down the page.
You move through the web of information available online by following links.
The Web browser buttons and windows are designed to help you move quickly from page to page and also keep track of the pages that you've viewed.
The URL of the page you're looking at is displayed in the Location field at the top of the Web browser window.
Usually, you don't need to know a page's URL because the location information is built into a highlighted link; all you need to do is click on highlighted text, press a button, or select a menu item. But sometimes you won't have an automatic link and instead have only the text of the URL (perhaps from a friend or a from a newspaper article).
The Web browser lets you type a URL directly either into the Location field or into the URL dialogue box which appears when you choose the Navigate/Open URL menu item. The Web browser uses the URL to bring you the specified page just as if you had clicked on an automatic link.
Open the URL dialogue box and try typing in some of the following URLs:
http://www.acorn.com/
http://www.nhm.ac.uk/
http://www.rsnz.govt.nz/
To display a new page in a separate Web browser window, press the Menu mouse button over the Web browser icon on the icon bar at the bottom of the screen and choose Open URL from the menu. Then type the URL for the page into the URL dialogue box.
The options available from the button bar, plus a lot more, are available from the browser menu. Press the Menu button over the browser window in order to display the menu. The following main menu options are shown:
Using the browser menu, you can Save
You can also Export the current page or frame as
and also Export
You can also Print the current page from the File menu, as from the button bar.
The control and information bars are very useful, but they do take up some of the browser window area otherwise used for content, so they can be deleted if you want. Tick the following options to display them:
Note that button bar functions (and a lot more besides) are all available from the browser Menu.
You can display links in text Underlined, or just in a different colour.
Not displaying images saves a lot of loading time. If this is important to you, don't tick Show foreground images (i.e. pictures) and Show background images.
You can also display the browser Full screen: you gain more room for content, but temporarily lose some of RISC OS's multi-tasking ability.
Document encoding governs the character set used by the browser. The Latin-1 set is normally used by European languages (including English), but other world language character sets are also available.
The Navigate menu options generally repeat the options available from the button bar:
The Show hotlist... and Add this page (to hotlist) options allow you to use the hotlist without the button bar.
Using the Utilities menu option, you can Find text… in the currently-displayed page, which can be very useful when some Web pages continue for many conventional pages.
The final menu option allows you to Quit the browser. The browser icon disappears from the icon bar.
As well as fetching and displaying pages from the far corners of the Internet, the Web browser also lets you look at pages stored locally on your own local network.
Alternatively, you can select the HTML file icon and drag it onto the Web browser window or onto the Web browser icon on the desktop icon bar.