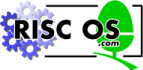 |
www.riscos.com Technical Support: |
11 World Wide Web pages
11 World Wide Web pages |
Web pages are documents created by authors using a combination of plain text and a markup language called HTML (HyperText Markup Language). HTML uses short codes (also known as tags) to define the structure of a document (headings, paragraphs, lists, and so on) as well as graphical elements and links within the document. An HTML document that is available on the Web is usually known as a Web page.
Clicking on a link in a Web page brings another page located on a local or remote server to your computer, irrespective of the server's geographic location. Pages can contain text, images, sounds, movies, or a combination of all these.
HTML documents are in plain ASCII text format and you can create them using any text editor, inserting the markup codes manually into the text. Alternatively, you can use an HTML editor such as HTMLEdit, which can make inserting the correct codes easier.
HTML uses embedded codes (tags) to designate graphical elements and links. You can create these codes simply from your keyboard using angled brackets and the slash character. For example, the tag <B> presents text in bold letters. An HTML source file containing the expression <B>This text appears in bold.</B> is displayed on screen in bold. Notice that the tag </B> is needed to indicate the end of the bold expression.
HTML consists of many tags like this which are used both for indicating the structure of a document and defining hyperlinks embedded in the document.
Here's an example which creates a link for users to click on:
<A HREF="http://www.acorn.com/acorn/Home">Acorn Home Page</A>
This link is made up of three main elements:
You can look at any page's HTML source by choosing the Display page source option from the button bar. You can then examine all the text and tags used to define the content and style of the page.
Every single page on the World Wide Web has an identifier, called a URL, short for Uniform Resource Locator. The URL both locates and uniquely identifies resources on the Web. Using the URL, browsers like Acorn Internet software can find a particular page or file among all the computers connected to the Internet.
Here's a sample URL:
http://www.acorn.com/acorn/Home
The URL is made up of three separate components:
The first component in a URL, the protocol, is followed by a colon, for example, http:. It identifies how computers will talk to each other across a network.
Web pages use HTTP (short for HyperText Transfer Protocol). Other common protocols you might come across in URLs include:
When you see file: at the front of a URL, it means that the resource is stored on your local system
Starts the mail application to send a mail message to the required destination.
Short for File Transfer Protocol, this is an alternative protocol for moving files from one computer to another. For example, the Acorn FAQ document is available from the following ftp site:
ftp://rtfm.mit.edu/pub/usenet/news.answers/acorn/faq
Another alternative transfer protocol that allows you to browse for resources via simple text menus. For example, the Queensland University of Technology Gopher has this URL:
gopher://gopher2.qut.edu.au/
A protocol that allows you to log in to other computers on the Internet. For example, you can log into the Cambridge University Library computer and search their catalogue by author, title or subject:
telnet://ul.cam.ac.uk/
The protocol used by Usenet news groups. For example, this is the URL for the comp.sys.acorn newsgroup, a newsgroup for announcements about Acorn and Acorn products:
news:comp.sys.acorn.announce
The second component in the URL, the domain name, is preceded by two slashes, for example //www.acorn.com. This part identifies the computer that stores the information you're seeking.
Each server on the Internet has a unique address to distinguish it from all the other servers on the Internet - the domain name. The domain name is broken into several subparts (a host name and zero or more subdomains), with each part separated by a dot (the full stop symbol is pronounced "dot"). The subparts are organised in a hierarchical sequence from the left (the most specific part of the address) to the right (the most general part of the address). You can often tell what kind of organisation is operating the server and where the server is located from its address or domain name.
A domain name starts with the name of the server computer, and may also include the name and type of the organisation providing the server, and the country where the server is located. For example:
www.acorn.com
This is the domain name address for the Acorn Computers Web server, where;
www = the name of the server computer
acorn = the name of the company
com = the type of organisation (commercial)
www.canterbury.ac.nz
This is the domain named address for the University of Canterbury Web server in New Zealand, where
www = the name of the server computer
canterbury = the name of the University
ac = the type of organisation (academic)
nz = New Zealand
george.lbl.gov
This is the domain name for the Lawrence Berkeley National Laboratory Web server in the United States:
george = the name of the server computer
lbl = the name of the organisation
gov = the type of organisation (US Government)
Here are some other common suffixes and their regional and organisational affiliations:
The last component of the URL is the remote pathname which identifies the location of the page on the server. Each segment of the pathname is preceded by a single forward slash.
A pathname might identify a page by specifying the name of the file comprising the page (such as /welcome) as well as the name of one or more subdirectories that store the file (for example, /acorn or /acorn/library/ref).
You can use the Acorn Internet proxy/cache server to serve your own pages to other Web users on a local network.
Local Web users will be able to request the page by entering its address in the format:
http://node_name/page_pathname
where node_name is the IP name of the server. (Note that URLs are case-sensitive.)
In some limited circumstances, you can also serve pages to remote users, if
In such a case, remote users could access your locally-cached pages by requesting:
http://node_name.service_provider/page_pathname
where node_name is your Internet name, by which you are known by your service provider (e.g. bashstrt in bashstrt.demon.uk).