![[Select]](../images/ro6doc.gif)
![[Select]](../images/ro6doc.gif) |
Application Suite: Alarm |
 |
Running Alarm
The program will install itself on the icon bar and display a clock face. What you will probably see is shown below left. This is the Analogue display with a second hand and is the default setting. However, you might see something like the illustration on the right. This is the Digital display showing hours, minutes and seconds. 
 As you will gather from this the appearance of the clock can be set to suit the user, and we'll come to this later. Setting the Time and Date This is a very important function. When you do this you are not just setting the time and date so the clock shows the correct time, you are actually setting the clock which the computer uses for all its time and date functions. If this is not correctly set then files will not have their correct time of creation or update set and you could cause confusion amongst your friends if your e-mails are dated next month or last year. Many programs make use of time/date stamps on files. One of the most important uses is hard disc backup programs. These look at the time stamp of a file to decide if it is a later version than the one stored in the backup, so if your clock is not correctly set, and kept correct, you could fail to back up important data. 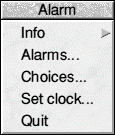 Click MENU on the Alarm icon on the icon bar and the menu shown above will appear. As you can see the fourth item on the menu is Set clock, and if you click on this the dialogue box shown below will open. The Date and time window is actually part of the RISC OS Configuration system and Alarm launches this when you request to set the clock. 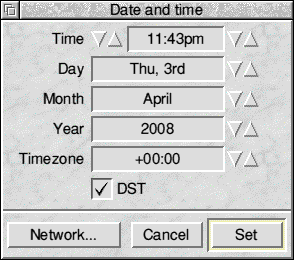 To set the time and date just use the 'bump' icons to alter the time, day, month and year until they're correct. If Daylight Saving Time is in operation then click on the DST icon so it is ticked. The Network button allows you to configure your computer to automatically get the time from a network server, for more details refer to the Date and Time configure section of the guide. When everything is set correctly click on the Set button. Don't forget this because the clock isn't actually set until you do. |
|
This documentation is copyright 3QD Developments Ltd 2013 and may not be reproduced or published in any form without the copyright holder's permission. RISC OS is subject to continuous development and improvement as such all information is provided by 3QD Developments Ltd in good faith and is believed to be correct at the time of publication E&OE. 3QD Developments Ltd cannot accept any liability for any loss or damage arising from the use of any information provided as part of the RISC OS Documentation. HTML document version r23142 (3rd November 2015) |