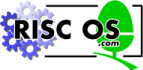 |
www.riscos.com Technical Support: |
3 Configuring the Internet server
3 Configuring the Internet server |
NB: Configuration requires some care, as different Internet Service Providers (ISPs) require different settings. As a guide, we have provided example configurations in the form of completed dialogue boxes for the three main types of connection. You can use these examples to help you complete the configuration dialogue boxes in this and subsequent chapters.
Double-click on !Connect (in the Network directory) to load it. Press Menu over its icon on the icon bar and the !Connect menu will be displayed:
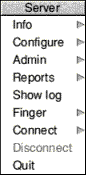
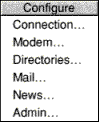
Use the Configure sub-menu to set up
When set up, Acorn Internet software will periodically dial up the service provider to send and receive email and news articles. !Connect allows you to control your connection with the email and news service provider.
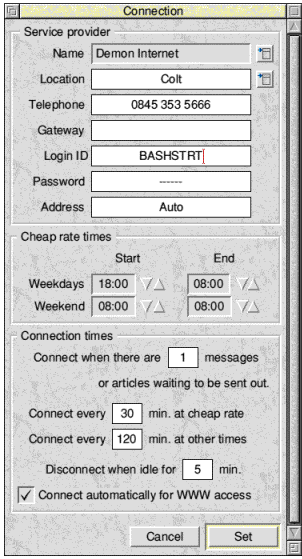
|
In this dialogue box, type in (or choose)
Set Cheap rate times (from your telephone company). If Start time is less than or equal to End time, the next day is assumed.
Set your Connection times:
|
If an attempt to connect fails (because the line is busy, for example), the Acorn Internet server will retry five times before giving up and waiting until the next scheduled time.
Trial and error will be necessary for you to set the telephone connection details to suit your own needs. It is a question of getting the best balance between call costs and response times.
Clearly, it is cheaper to use the telephone line at cheap rate times, but communication will be slow if you wait until the evening to send and receive mail - you won't get a reply until the next day (or even later, if addressees wait until their cheap rate too). There is also likely to be heavy line usage at the start of the cheap rate, which may delay connection.
Similarly, if response times are important to you, you should set a low number of messages threshold, for more frequent connection, but at higher cost.
The Configure/Modem option sets the computer to talk to the modem in a way the modem expects - it does not configure the modem itself.
Enter new values or accept the defaults provided
in the Modem Connection dialogue box:
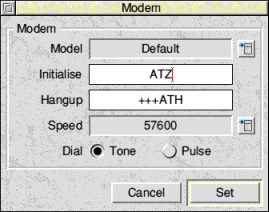
|
Set up your Modem Connection as follows:
|
Compression techniques mean that the nominal modem - modem data rate can be greatly exceeded between the modem and the computer, provided that the modem and the computer can support such higher speeds. The following serial line speeds are suggested for use in the Modem dialogue box for different Acorn computer models:
When you have completed the dialogue box, click on Set to confirm your settings (or Cancel to leave settings unaltered).
!Post_In is the directory on the server from which email messages and news articles received from the Internet are despatched to users.
!Post_Out is similarly the directory to which users send email messages and news articles for internal circulation and for despatch to the Internet. This directory can be on the mail server machine or located on a remote computer.
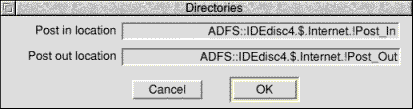
| Set up your Mail directories as follows:
|
The mail address is entered automatically for you if you choose a service provider from the menu icon on the Connection dialogue box (see Setting up the telephone connection). If you are using a service provider not listed, you will be given a mail address by the service provider, and this you must enter in the Hosts file which you can access by double-clicking on !Boot, then clicking on Network, followed by Internet, Host names and finally the Hosts file... button. The relevant line in that file will be similar to
158.152.1.72 post.demon.co.uk
In this particular case, post is the mail address.
Now enter this address, together with other details, in the Configure/Mail... dialogue box:
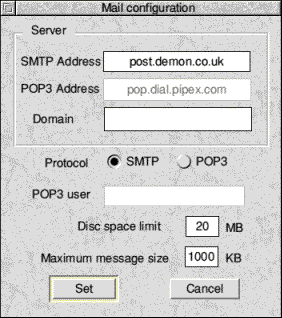
|
Type in or choose:
|
You should set the disc space to the maximum you can spare to contain email messages to be received and waiting to be sent. When this limit is reached, no more incoming or outgoing mail will be accepted.
The news address is similarly entered automatically for you if you choose a service provider listed in the Connection dialogue box (see Setting up the telephone connection). If you are using one not listed, you will be given a news address by the service provider, and this you must enter in the Hosts file which you can access by double-clicking on !Boot, then clicking on Network, followed by Internet, Host names and finally the Hosts file... button. The relevant line in that file will be similar to
158.152.254.254 news.demon.co.uk
In this particular case, news is the news address.
Now enter this address, together with your organisation name in the News... configuration dialogue box:
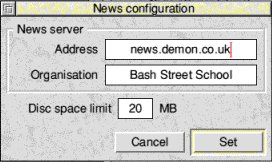
| Type in:
|
You should set the disc space to the maximum you can spare to be taken up by news. When the limit is reached, new news items will replace old, and a warning will be displayed in the server log.
Clicking on Configure/Admin...will display a dialogue box from which you can set a number of system management functions:
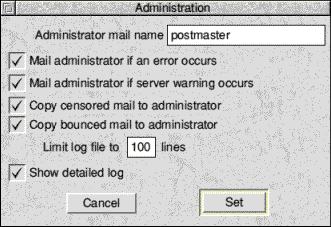
| In the Administration dialogue box:
|
Note that you must set up a user called `postmaster' to receive Admin messages.
Before you can use Acorn Internet software, you must enter the details of at least one user into the mail server: see Setting up users and user groups to find out how to do this.