|
Draw
Starting Draw
Draw is in the Apps folder on the iconbar. To load Draw double-click on the Draw application icon, it will then install on the icon bar. Clicking on the Draw icon bar icon opens a new Draw window.
Alternatively, you can edit an existing drawing by dragging its file icon to the Draw icon on the icon bar, or by double-clicking on the file.
Basic ideas
The Draw window
The Draw window looks similar to other application windows when you first load it, except that down its lefthand side there is a strip of icons called the Toolbox. The Toolbox allows you to draw or select objects without having to use menus.
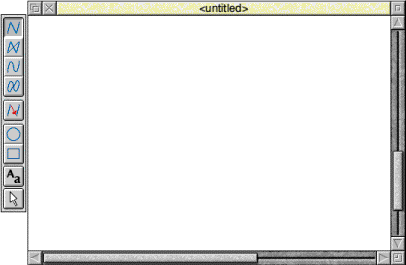
Draw objects
A Draw diagram is built up from objects of a number of different types. Draw stores information about each object, which means you can subsequently change individual objects without affecting the other objects.
The basic object types are:
- Paths, consisting of a sequence offline segments. Each line segment can be straight occurred. A path can be closed to form a polygon or curved object, or left open. The path is the basic element of a drawing.
- Rectangles and Ellipses, which are also path objects. This means that you can edit them.
- Lines of text, in a range of fonts and sizes.
- Text areas, consisting of several lines of text.Text areas can be used for simple desktop publishing, and for annotating drawings.
- Sprites, which are graphic shapes made up of an array of coloured pixels. You can create sprites using Paint (see next chapter) and then load them into Draw.
- JPEG files (compressed photographic images) such as those in the Images directory.
You can combine objects together as a group which you can then (usually) manipulate like any other object. Draw records the objects that were used to build a group, so that it may subsequently be 'ungrouped' into its constituents. Groups can also be used as components of other groups.
Each object has a style consisting of a number of attributes. Attributes are used to define the colours of an object, line widths, text fonts and sizes, and so on. The exact range of attributes depends on the type of object.
Draw modes
You can use Draw in three operating modes:
- Enter mode - used to create new Draw objects (like lines and squares).
- Select mode - used to change object attributes (like line colour) and to move and alter objects.
- Path edit mode - used to reshape an object by altering its paths and segments.
Don't worry about these names too much - when you're actually using Draw you'll change between the modes without thinking about it!
The mouse pointer changes according to which mode you are using. in Enter mode it is shown as a star, and in Select and Path edit mode as an arrow.
Tools and short-cuts
To make it easier to construct a diagram, Draw has a number of tools and shortcuts:
- The Toolbox is attached to the lefthand edge of each Draw window. You can use this to draw and edit shapes, without having to use menus.
- You can display a Grid to help you align objects in a diagram. Various different sizes and shapes of grid are available.
- Keyboard short-cuts duplicate the effect of the more frequent Draw actions. These are listed at the end of this chapter and also appear alongside the corresponding menu entries on the screen.
- You can use New view to display more than one view of a diagram; different views can have different grid and zoom factor settings. Changes made to the drawing in one view affect the other view as well.
When you start a drawing, the Draw window displayed on your screen will show only part of the actual drawing area. The drawing area is usually the size of an A4 sheet of paper, but you can make it as small as A5 or as large as A0, depending on the size of the drawing you want to create. You can also decide whether the drawing area is a landscape rectangle (where the horizontal side is longer) or a portrait rectangle (where the vertical side is longer). You can use the scroll bars on the Draw window to move around the drawing area.

|
![[Select]](../images/ro6doc.gif)
![[Select]](../images/ro6doc.gif)