 |
ChangeFSI in more detail
This section describes the main ChangeFSI processing menu and dialogues in detail.
The icon bar menu
If you click MENU on the ChangeFSI icon on the icon bar this menu will appear
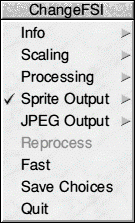
Info
This leads to the usual window telling you about the program, its version number, etc.
Scaling
This leads to a window where you can set which scale factor you wish to apply to your image. You can also transform, rotate or mirror the image.
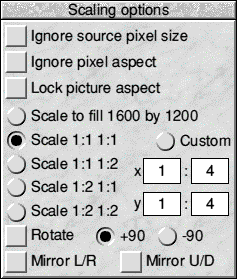
- Ignore source pixel size ignores any source information about the pixel size. This can be useful if you have images that use a non-standard pixel size. The pixels are all considered to be square.
- Ignore pixel aspect ignores all the size information in the source file. Both source and output pixels are considered to be square.
- Lock picture aspect prevents the Scale to fill and Custom options from stretching the image horizontally or vertically. The output image will fit within the size you specified, but it may be smaller than you asked in one direction to avoid changing its aspect ratio.
- Scale to fill.... scales the image so that it covers the entire screen area at the current display resolution. This may distort the aspect ratio. The dimensions of the current screen mode will be shown after 'Scale to fill' as in the illustration above where a 1600 x 1200 pixel mode was being used at the time the window was opened.
- Scale 1:1 1:1 gives a full-sized image (the same dimensions as the original). The other Scale options set different preset scaling ratios.
- Custom gives you fine control over the size of the output image. You can either set your own scaling ratio by filling in all four boxes, or you can set the size in pixels by filling in the left x and y boxes only, leaving the right boxes blank.
- Scale 1:1 1:2, Scale 1:2 1:1 and Scale 1:2 1:2 provide three commonly required preset ratios. The first scales the height by 50% leaving the width unchanged, the second scales the width by 50%, leaving the height unchanged, and the third scales the picture to half original size in both directions, resulting in an image that is one quarter the area of the original.
- Rotate will rotate an image through +90° (anticlockwise) or -90° (clockwise).
- Mirror L/R performs left/right mirroring and Mirror U/D up/down mirroring operations on an image.
If you select both Rotate and Mirror the rotation is performed first.
Processing
The Processing options leads to a window where you can control the image processing used in the conversion and display of the image. You will notice that all of these options are 'off' by default as you will not normally need to change these settings.
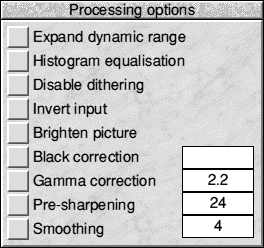
- Expand dynamic range will expand the range of colours in the image. This normally brightens the image. It expands the dynamic range of a picture to full scale.
- Histogram equalisation will most often result in a worse picture but it can be used to recover detail from an otherwise useless image. Alternatively you can use it to look at information locked in a small part of the input scale.
- Disable dithering will disable Floyd-Steinberg dithering. This will usually result in an inferior image.
- Invert input will result in your colour images having their colours inverted. Black and white images are also inverted.
- Brighten picture will produce a picture that is slightly brighter than it should be. Useful if you have dark pictures. This option only works with monochrome pictures.
- Black correction is useful if you want to print the image on a laser printer. You should use a number between zero and 128, though values between 32 and 64 usually give the best result; experiment. Images treated in this way will give a poor result when viewed on screen. This only works for 1bpp (black and white) output.
- Gamma correction is used to correct the image quality as displayed on your monitor. Low values of gamma (0 to 1) make colours darker and high values (above 1) make them lighter. Gamma correction is most often used to correct images that have been scanned in with a scanner. Different monitors may need different Gamma Corrections. A standard value is 2.2 (TV industry standard).
- Pre-sharpening is used to sharpen the edges of objects in the image. Values between 10 and 20 can be used to sharpen an image. Values between 20 and 30 can be used to compensate for the blurring introduced by the dithering process.
For example, a value of 24 will counteract the general dither blurring. A value of 20 is noticeably sharp. All values from 1 to 99 can be selected.
- Smoothing does the reverse of sharpening; it smooths the edges of objects in the image. You can use values between 1 and 23, with low values giving the most smoothing. Values between 1 (the default) and 3 can be used to blur an image. Values between 3 and 10+ can be used to reduce noise in an image.
Sprite Output
If Sprite Output is selected (ticked) the output will be in the form of a sprite. The option leads to a window (shown below) which controls the mode in which sprites are created.
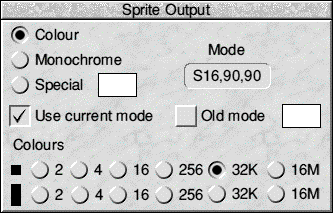
- Colour produces an image in colour.
- Monochrome produces an image in shades of grey.
- Special allows the use of special file suffixes. These are the same as the <mode> parameter described in the file CmdBasUse which can be found in the Documents directory inside the ChangeFSI application directory.
- Use current mode outputs the image for display in the current desktop Display manager mode. This is the default method that ChangeFSI uses for creating a sprite.
- Old mode allows you to produce an image for display in an old-type Acorn screen mode
Enter a backward-compatible screen mode number. We don't recommend that you use this method (it is overridden if you set a colour mode and then use the Monochrome button).
The Mode number is only useful in old-type screen modes. It's an information box (you can't enter anything into it). When Use current mode is selected, the mode number generated with new style screen displays has no significance.
- Colours. The two rows of 2, 4, 16, 256, 32K and 16M buttons set the number of colours in the output image.
The top row beside the square box chooses a square pixel mode, and the lower row beside the oblong box chooses a non-square (90 x 45dpi) screen mode.
For monochrome output the 2, 4, 16 and 256 buttons set 2, 4, 8 and 16 greys respectively, and if monochrome is selected you cannot use the 32K and 16M buttons.
JPEG Output
If JPEG Output is selected (ticked) the output will be in the form of a JPEG file. This also leads to a window (below) where you can set the options for creating a JPEG.
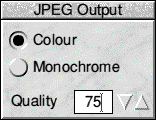
- Colour produces an image in colour.
- Monochrome produces a monochrome image.
- Quality can take any value from 0 to 100 and is passed to the JPEG compression code. The default value is 75, but you can change this using Save choices. The default value gives a sensible compromise between quality and compression.
Reprocess
This option reprocesses the file according to any new options you may have set.
Fast
This option speeds up the processing of the image by blanking the screen during processing. If there is no benefit to be had from doing this, the option will be greyed out.
Save Choices
This option will save any changes you have made to the ChangeFSI options so that you can use these options as your default options next time you run ChangeFSI.
Quit
This quits the application, removing it from the icon bar.

|
![[Select]](../images/ro6doc.gif)
![[Select]](../images/ro6doc.gif)