|
Setting an alarm
Alarms are set from the Set Alarm dialogue box shown below. To open this click SELECT on the icon bar icon.
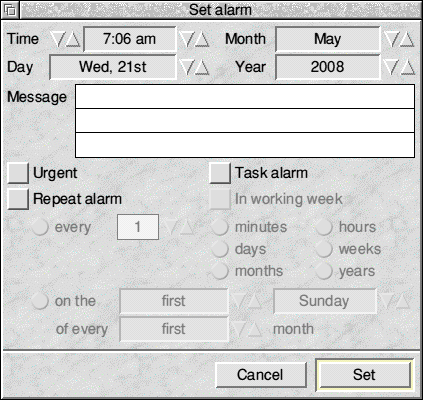
Set the time and date for the alarm using the bump icons and enter the message text you want to display when the alarm is triggered. When everything is set correctly click on Set to set the alarm.
Urgent
If this is set then the alarm will sound a 'beep' when it goes off even if you have selected Silent in the Choices window.
Task alarm
Instead of just giving you a warning when the alarm goes off Alarm can carry out a task . This can be anything you can do on the Desktop or from the Command Line. When you select Task alarm you enter the command you want to be carried out in the Message icons.
The most common use for this is to run a program automatically at a predetermined time, for example, to run a hard disc backup program. Instead of manually typing in the instruction to do this if you drag an application to the Message icon then the full pathname of the program will appear and it will be run at the set time.
In working week
If this is set then the alarm will only be triggered during the 'working week' as set in the Choices window. If you change your settings for the working week then all alarms which use this, including those previously set, will also be altered.
Repeat alarm
When ticked, the lower portion of the Set Alarm window will be active and allow use of the extra options.
You can choose to have the alarm repeat every day, or at a set interval, for example, every 10 days, or on a set day, for example, every second Wednesday of each month.
Remember to limit all your alarms to the working week set the icon in the main Choices window. To limit a particular alarm to the working week set the icon in the Set Alarm window.
You can set as many alarms as you like; just click on Set Alarm on the icon bar menu.
Checking and altering your alarms
If you select Alarms from the icon bar menu then a window similar to that shown below will open. This displays all the alarms that have been set.
Clicking the MENU mouse button over this window will display the menu shown here.
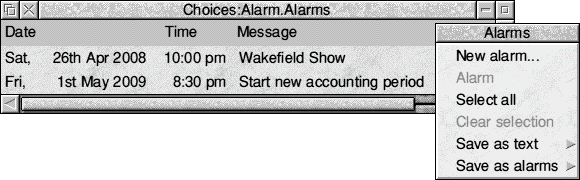
New alarm will open the new alarm window just as if you had clicked SELECT on the icon bar icon.
If the mouse pointer had been placed over a particular alarm when you clicked MENU then that alarm will become selected and the Alarm submenu would be active. This leads to the menu shown below and lets you change, delete or save that particular alarm.
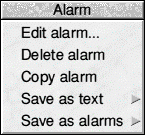
Copy alarm is useful because, although you won't want two identical alarms, if you then select the new alarm and Edit alarm from this menu then the Change alarm dialogue will open. This is the same as the Set Alarm dialogue and altering a copy of an existing alarm may be quicker than entering it from scratch.
Double-clicking SELECT on an item on an alarm window will also open the Change alarm window.
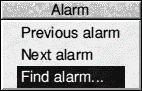
To browse or search for an existing alarm, click MENU on the Change alarm window.
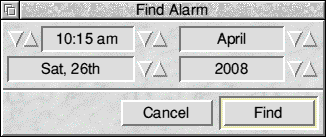
The Find alarm window lets you select a starting point for your search and will then open the first alarm found on or after that point, in the Change alarm window ready for editing.
Saving Alarm files
Although you would normally save your Alarm file in Alarm's Choices directory within !Boot you can save an Alarm file elsewhere. If you do this then, when you double-click on the file, Alarm will be run and will load the file you double-clicked on. If Alarm is already running when you double-click on an Alarm file, or if you drag an Alarm file to the icon on the icon bar then alarms in the file will be added to any already set.

|
![[Select]](../images/ro6doc.gif)
![[Select]](../images/ro6doc.gif)