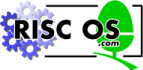
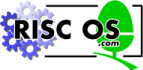 |
www.riscos.com Technical Support: |
RISC OS incorporates a comprehensive means of allowing the user to keep track of all the various programs or Tasks that are running and the memory they are using. All of this information is displayed in the Task Manager window.
This is more than just a display of what's going on, you can also use it to make alterations to some items
Click the MENU button with the mouse pointer over the rightmost icon on the icon bar and the menu shown will appear. For standard RISC OS 4 this icon will be in the form of the RISC OS 4 'Cube', for RISC OS Select or Adjust or older versions of RISC OS the icon will be different but it will always be the icon at the extreme right hand end of the icon bar.
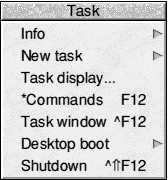
You can open the Task Display window by selecting that option from the menu of by clicking on the Task Manager icon with either SELECT or ADJUST . This will open a window similar to this.
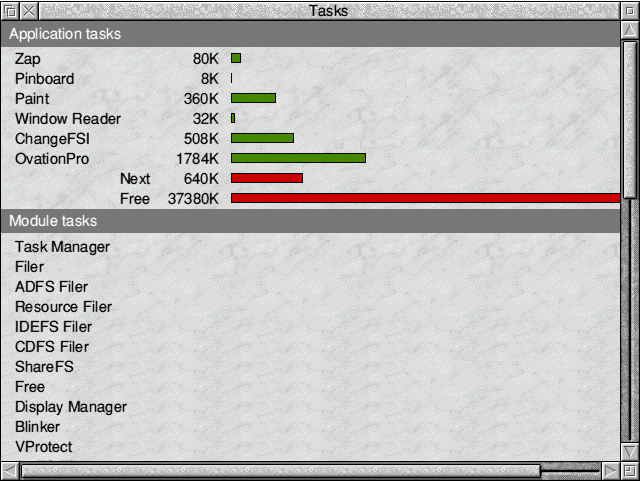
The top part of this window shows all the programs or Tasks that are running and the amount of memory they are currently using. This is shown both in figures and graphically by the coloured sliders.
The tasks running on my computer at this time were therefore;
In addition to these you will also see Pinboard . This is the part of the RISC OS desktop that lets you 'stick' things onto the backdrop and will be described later. Although you might think of it as part of RISC OS it's also a Task just like other programs.
Below this are two other items, both with the amount of RAM shown in red instead of green. This means that they can be altered by the user whereas bars in green are fixed.
Next is the amount of RAM that will be allocated by default to the next task that starts up. Usually when a program starts it tells RISC OS how much RAM it needs and that is the amount that will be allocated, but not all programs do this. If a program doesn't ask for a specific amount of RAM then the amount set in Next will be given to it.
To see how this works, with the Task Manager window open press Ctrl-F12 to open a Task Window. This may open over the Task Manager window so drag it out of the way and you will see that a new Task has appeared on the list called TaskWindow using 640K of RAM. Close the Task Window. You will find that if you click and hold down SELECT with the mouse pointer near the right hand end of the red Next slider you can drag this slider to the left or right, increasing or decreasing the amount of memory that will be allocated to the next task. Once you have altered the amount press Ctrl-F12 again and you will see that the amount of memory allocated this time has changed to whatever you altered Next to.
As you might have guessed the following item, Free , displays how much free memory you have. If you had watched this previously when pressing Ctrl-F12 you would have seen that each time you opened a Task Window the amount of free memory decreased by the amount of memory specified by Next .
The next part of the Task Manager window lists all the Relocatable Modules that are running and using memory. The upper part of this area can be seen in the illustration on the previous page. Normally this section needn't concern you since although applications may need to load Modules into this area of RAM modern versions of RISC OS are capable of dynamically increasing the Relocatable Module Area (RMA) to accommodate these.
Below this section is an area where you may need to make some changes. This shows the System memory usage, that is, the memory used by all the various components of RISC OS itself.
Although many of these have green sliders most shouldn't be altered by users unless you know what you are doing, but there are some you may need to change.
Font cache is the amount of memory reserved for caching or 'remembering' fonts. If this is too small then if you are viewing something like a DTP document that uses a large number of different fonts RISC OS won't be able to cache all the fonts and so will have to keep loading them from disc. This is very much slower than loading the fonts from a font cache held in memory, so viewing the document will be slow and jerky. If this happens then try dragging the Font cache slider to the right to allocate more memory.
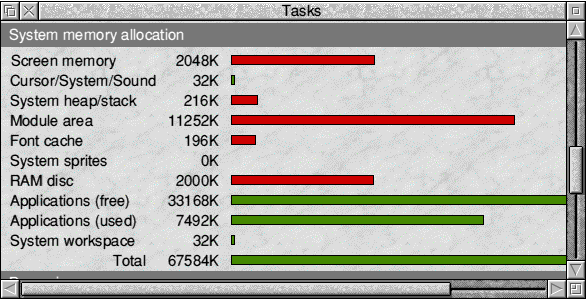
System sprites is an area not normally used by modern RISC OS programs, so it would normally be set to zero by default. However, some very old programs may need some memory to be allocated in this area. There are ways that a program can do this itself, but if you get a error message saying something like 'Not enough room in System sprites area' when you run an old program you could try dragging this slider out allocate some memory.
At the bottom of the Task Manager window is a section labelled Dynamic areas . This is mainly for information only. A dynamic area is a part of the computer's memory used by a program to store data. These are created, extended and removed by programs as they are required. There is not normally anything that a user can or would need to do about these.
Probably the only item that you might want to alter is JPEG workspace. This is the maximum amount of memory that will be used by the module that converts and displays JPEG graphic files. If you are using a lot of JPEG images, for example, from a digital camera, then you might like to experiment with making this larger as it may speed up operations on JPEG images.
If you click MENU over one of the task names in the Task Manager window the menu shown will open with the name of the task in the third position from the top.
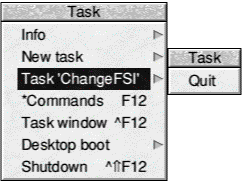
This menu has a sub-menu with just one item, Quit .
Almost all normal programs have a Quit item on their icon bar menu, but not all programs install on the icon bar. This is the way of killing those that don't. Just click on Quit and the task should die.
A RAM disc is something that looks and behaves like a small hard disc but is actually located in the computer's memory instead of on some type of physical media. The big advantage of this is that it is very fast. The big disadvantage is that because all the data is held in memory any data on the RAM disc will be lost as soon as you switch off the computer or if it crashes for any reason.
A RAM disc is therefore an ideal repository for temporary or transient files.
To create a RAM disc drag the slider next to RAM disc in the System section of the Task Manager window. You can make it as big or as small as you like, and you can alter its size later if you wish, or even reduce its size to zero to remove it completely, but you can only change its size when there are no files stored on it. The size you make it will depend on what you intend to use it for and how much memory is installed in your computer, but around 4 Mb would probably be enough for most purposes.
![]() When you drag the RAM disc slider to the right this creates a RAM disc. You will see that a new icon has appeared on the icon bar to the right of the Apps icon. This is the RAM disc icon, and you can click on it to open a filer window onto the RAM disc just as you can with any other drive.
When you drag the RAM disc slider to the right this creates a RAM disc. You will see that a new icon has appeared on the icon bar to the right of the Apps icon. This is the RAM disc icon, and you can click on it to open a filer window onto the RAM disc just as you can with any other drive.
If you have some files stored on a RAM disc when you shut the computer down then you will be warned and given the option of aborting the shutdown in case some of the files are wanted. Don't forget that any files left on a RAM disc when you shut down will be lost forever.